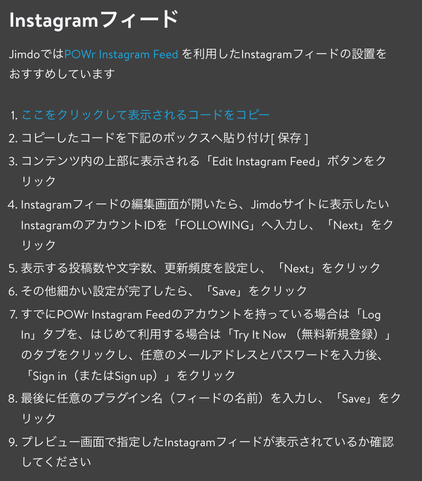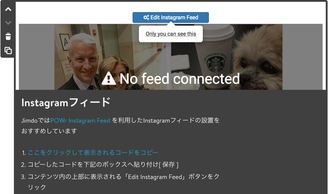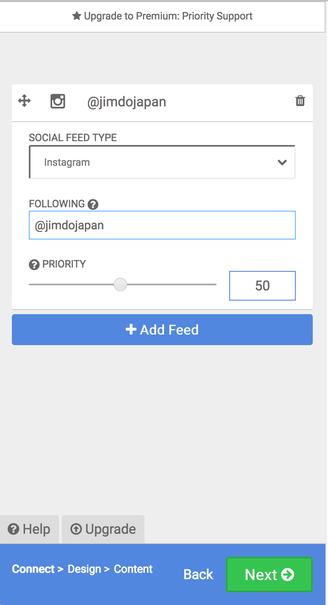インスタグラムをやっている方も増えてきましたね。JimdoのコンテンツにInstagramフィードが追加されているのにお気づきでしょうか。ただ設定手順が少し多めでつまずいている方も多いようなので、今回は手順に従って紹介してみます。
ざっくり手順を説明すると、◎Instagramのフィードを読み込むプラグインをJimdoに設置、◎先に表示などの設定します。◎最後にプラグインにログイン(利用のアカウント設定を行って)表示完了です。
※Jimdo Support Center「Instagramフィード」もあわせてご参考ください。
https://jp-help.jimdo.com/instagram-feed/
※Instagramを非公開アカウント(公開範囲を制限)にしていると設定できないのでご注意を。
「コンテンツ追加」から【Instagramフィード】選択します。
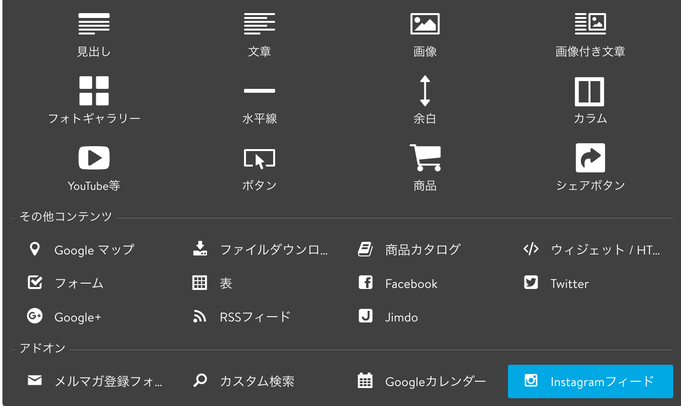
手順は9つ。POWr Instagram Feedを使用します。
2021.3.22確認。Powr.ioの設定仕様が変更になり、Facebookページと連携が必要になったようです。FacebookページとInstagramをビジネスアカウントにして連携をしていない方は、先にこちらをご覧ください。→Instagramフィード「Powr.io」の仕様変更。
説明文がずらーーっとでてきます。順番にひとつずつ進みましょう。
5.表示数などを設定。
表示する表示数や頻度などを設定し【Next】をクリック。※ここでは最大表示数2,REFRESH RATEを24時間で進めます。
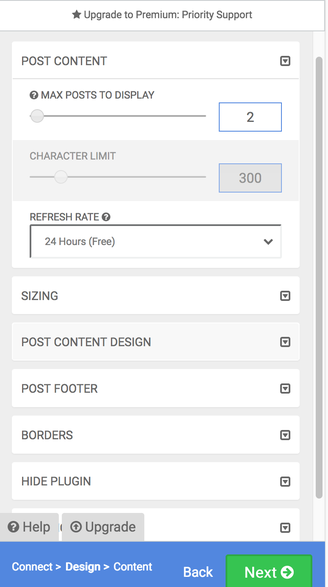
6.更に細かい設定もできますが・・・
ここでは、そのまま【Save】をクリックして進みます。
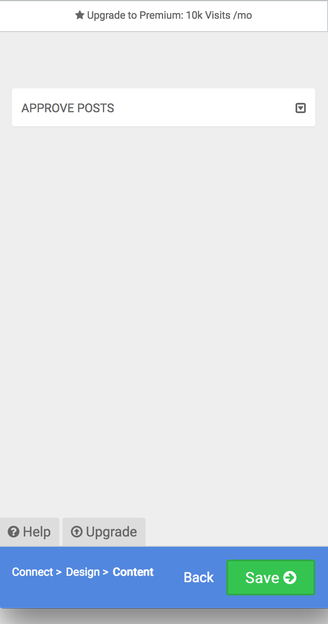
7.POwrにログインします。
「Try It Now FREE」タブをクリックして、SNSアカウントorメールアドレスと任意のパスワードを設定して【Sign up】をクリック。
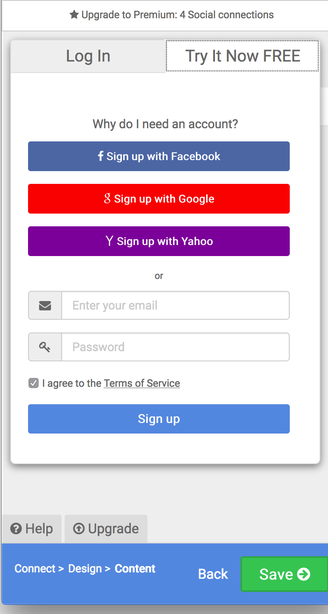
◎メールアドレス&パスワードを設定してログインする方
登録メールアドレスに確認メールが届くので、メール本文にある「Confirm your account」をクリックしてメールアドレスを確定してください。←つまずきポイント
◎以前Instergramフィードのプラグインを設定したことがある方。
Log inをクリック。または、POWr へアクセスし、右上の「Sign in」をクリックしてログイン。「Create New Plugin」で新しく追加します。←つまずきポイント
8.プラグイン名を設定
プラグイン名を設定して【Save】をクリックします。
ここでは「TEST」と設定しますが、フィード名(Instagramアカウント名など)にしておくと管理しやすいかと思います。

8-1.Upgrade画面でたら・・・
右上の「×」クリック。
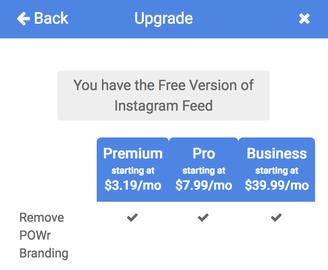
8-2.プラグイン設定完了です。
Your Plugin has been saved!が表示されたら、ポップアップ画面を閉じましょう。
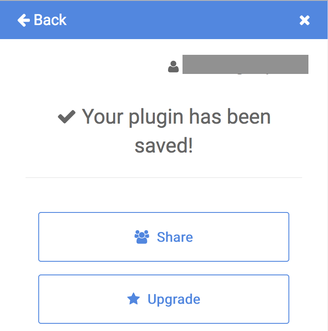
9.表示が確認できたら完了です。
「Edit Instagram Feed」をクリックして表示サイズ等、細かく設定してみてください。
また、https://www.powr.io/より直接プラグインサイトを開いて設定することができます。
詳しくは、https://jp-help.jimdo.com/instagram-feed/をご参考ください。
以上、ご参考まで!